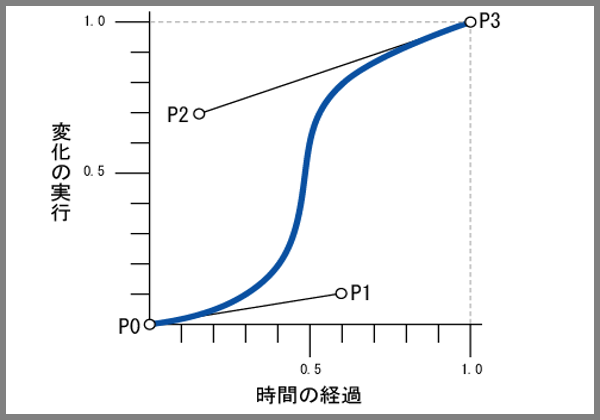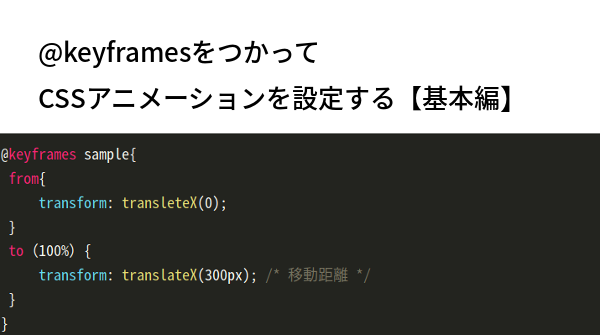
CSSで作るアニメーションには@keyframesを使います。
一見すると難しそうにみえますが、transitionプロパティを知っている人なら至って簡単です。
transitionって何? の人は前記事「transitionでアニメーション効果を作る」を先に読んでおくと良いかも。
アニメーションの内容と設定は別々に作る
今回はこのサンプルを元に話をすすめます。
丸い要素を行ったり来たりさせているアニメーション。
静止時のcssはこんな設定です。
div{
width: 6.0rem;
height: 6.0rem;
background:tomato;
border-radius: 50%;
}ここに「水平方向に移動」というアニメーションを指定したものが最初のサンプルになるというわけです。
まずはkeyframesによるアニメーション内容の指定から見ていきます。
keyframesでアニメーションの内容を設定
まず@keyframesでアニメーション内容を設定します。
設定方法は2通りあり、from toで最初と最後だけ指定する方法と、0% 10% 20% 、、100%と細かく設定する方法があります。
%指定の場合、0%と100%の間をどこまで細かく区切るのかは任意です。0%、20%、100%など間がとんでも大丈夫。
@keyframesを書くのはcssファイル内。
書き方は
@keyframes ANIMATION NAME{
0%(またはfrom) {
最初の状態
}
100%(またはto){
最後の状態
}
}と書きます。
@keyframesの後ろには、このアニメーションの名前をつけてやります。
その名前を使い、アニメーションを呼び出したい場所に指定することでアニメーションを表現するわけです。
今回でいえば、水平方向に移動ですのでX方向(横)に移動するtransforomプロパティの「translateX」です。それをkeyframesで書くとこうなります。
@keyframes sample{
from{
transform: transleteX(0);
}
to{
transform: translateX(300px); /* 移動距離 */
}
}@keyframesの設定はこれだけです。
アニメーションの詳細条件を設定
次に、アニメーションを適用させたい要素に「animation」プロパティを使ってアニメーション設定をします。
transitionと同じく、変化にかかる時間 変化する割合(easeとか)などです。
詳細については次回以降に書く予定ですが、設定できる内容は下表の通りです。
| アニメーション名 | keyframesでつけた名前 |
|---|---|
| 変化にかかる時間 | s またはmsで指定 |
| 変化の割合 | ease linearなど |
| 再生される回数 | 何回再生するかまたは無限 |
| 遅れる時間 | 再生開始までの時間 |
| 方向 | 順向きか逆向きか転換式か |
| アニメーション前後のスタイル定義 | 次回以降詳細 |
| 再生中/一時停止 | runningかpause |
全てを指定する必要はなく、最低限必要な名前と時間を指定すると後は初期値が適応されます。
とりあえず、冒頭の静止中サンプルcssに、名前と時間を指定してやります。
div{
animation: sample 3s ;
}このままだと、記事をここまで読み進めている間にアニメーションが終わっていると思うので、
再生回数に「infinite(無限)」も足しておきます。
変化の割合はease(ゆっくり)。方向は順方向。遅れはなし。など、指定した再生時間(3s)と回数(infinite)以外は初期値が適用されています。
ちなみに先ほどanimationに指定可能な値をたくさん書きましたが、書く順番は決まっていません。
ただし、「時間」と「遅れ」については両方とも秒数を指定することになるので、最初に書いた数字が時間、後の数字が遅れと認識されます。
複数のアニメーションをセットできる
見てきたように、アニメーション内容はkeyframesで別途作っているので、1つの要素に複数のアニメーションをセットすることも可能です。
たとえば
@keyframes sample2 {
to{
border-radius: 0;
}
}をつくって、animationプロパティにカンマ区切りで書き足してやります。なお、元の要素に設定があるプロパティの変化なら、from toは片方だけでも動きます。
#{
animation: sample 3s infinite, sample2 .5s infinite ;
}border-radiusの変化(sample2)には0.5秒と指定しているので、移動(sample)アニメーションが1回行われる間に6回のアニメーションが行われることになります。
このように、アニメーションごとに変化割合や時間を個別に指定できるので、複雑な変化をつけることも可能となります。